Upload unlimited colors using HEX codes for precise matching and consistent content.
What's in this article:
- Why are brand colors important
- How many colors you can upload to your dashboard
- How to upload brand colors
- How to delete brand colors
- Understanding brand colors and backgrounds
Why Use Brand Colors
 We understand that your colors are more than just hues—they're the essence of your brand's identity. That's why we've made it incredibly easy for you to upload and manage them on Slate to keep that brand footprint consistent.
We understand that your colors are more than just hues—they're the essence of your brand's identity. That's why we've made it incredibly easy for you to upload and manage them on Slate to keep that brand footprint consistent.
-
Unlimited Colors: Feel free to upload as many brand colors as you like. The sky—or should we say, the color palette—is the limit!
-
HEX Codes: We keep it simple and streamlined. Upload your colors using HEX codes for precise matching.
-
Prioritize Colors: When setting up your Slate account, it's a good idea to upload your brand colors first. Here's why:
- Background Drawer: Each color you add becomes an instant option in your background drawer
- Font Colors: Any fonts added after your brand colors will automatically have those colors applied to the font
By taking a few moments to upload your brand colors initially, you're not just adding shades—you're adding efficiency and consistency to your content creation process.
How to Upload Colors
- Login to your web dashboard
- Click the + icon located in the top right of the brand colors section
- Type in your color's HEX code you would like to add
- Click 'Enter' to add to your workspace
How to Delete Brand Colors
To delete a color you no longer with to have in your brand dashboard, hover over the color in your web dashboard with your mouse, and click the trash icon that appears at the top right of the color.

Brand Colors and Backgrounds
Every time you upload a brand color, Slate will also load a full 9:16 background of that HEX code to your backgrounds drawer. If not needed, hover over the background and click the 3 dots that appear at the top right of the media and click 'Delete'.
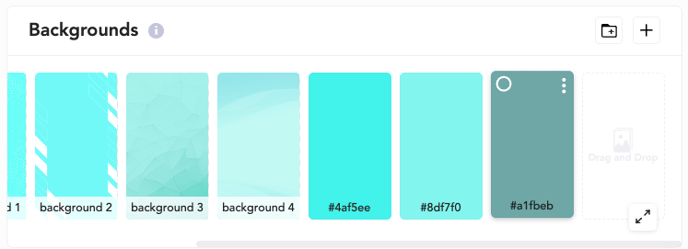
Available on:
![]()


FAQs:
Q: Is there a limit to how many colors I can upload?
A: No! Load as many colors as you'd like.
Q: I just added a new color. Why is it not appearing on my fonts?
A: New fonts added to your dashboard will take on any color currently in your workspace. However, a new color added needs to be manually assigned to each font you'd like it available on. To do this, hover over a font you would like to add it to, click the three dots that appear to the right of it's name, and click 'Edit' from the dropdown menu. Click the + icon next to the colors inside the font and type in your HEX code to add.
Q: Can I put my colors into a collection?
A: Not yet! Our team is working on making this possible for you.
