Bring sound to your content branding experience through the Slate app. Easily add .mp3 or .wav audio files to your web portal for your team to access on the iOS app for custom content with audio tracks that you have the digital rights to
What's in this article:
- What is custom audio
- What file types are compatible in custom audio
- How to upload custom audio files
- How to edit a custom audio file
- Using custom audio on iOS
- Global mute on iOS
- Using custom audio on web
What is Custom Audio?
Custom audio is a .wav or.mp3 file that you can upload to Slate and edit from IOS or the web creation studio. These custom audio files should be something you have rights to, or is currently unowned. Avoid dings on social accounts for having copyrighted music playing in-venue by making sure the audio used in your content is always owned. This can be a great way to take an in-venue experience onto social by uploading sound effects, crowd chants, background noise, or any audio from a music agreement like APM music.
Uploading Custom Audio Files
- Login to your Slate web dashboard
- Drag and drop a .wav or .mp3 audio file into your audio drawer or select the "+" and choose your file(s) to upload
- Publish your changes by selecting 'Publish changes' located at the bottom left of your screen

Editing Audio Files
After publishing changes, you can edit your audio file’s, name, trim and add search terms to make it easier for your team to find the audio.
- In the web dashboard, hover over the audio file you wish to edit
- Click on the three dots icon that appear to the right of the audio file, and select 'Edit' from the menu
- Add any search terms, re-name your file, add to a collection, or trim your audio file. Click 'Save' when edits are complete
- Publish your changes by selecting 'Publish changes' located at the bottom left of your screen

Using Custom Audio on iOS
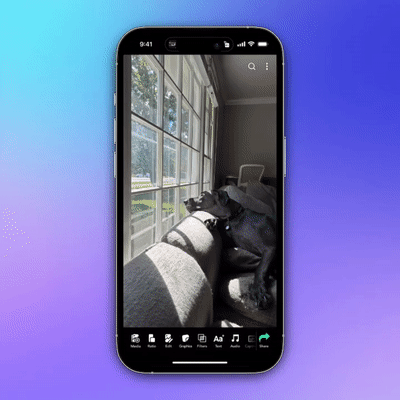
- Open the Slate mobile app
- Add your image(s) and/or video(s) to your workspace from the 'Media' drawer
- In the bottom navigation bar, select the 'Audio' drawer
- Select the audio file you want to add by selecting 'Use'. To preview your audio file before adding, select the play button to the left of the audio file name
- Trim your audio file as you see fit by dragging the start and end time at both ends of the audio file
- Control how loud the audio is coming in by scrolling on the 'Volume' slider
- Click the 'Done' button
- Layer in other creative elements like graphics or text to finalize your design
- Export your content by selecting the ‘share’ button on the bottom toolbar
NOTE: Custom audio is not currently available on Android.
Global Mute on iOS
Sometimes, you may want to mute all audio in your project without changing individual volume settings. The global mute feature in the top navigation panel will silence all audio tracks in your project. If and when you’re ready to bring the sound back, simply toggle the button again.

Using Custom Audio on Web

- Open your Slate dashboard and click 'Create Content' in the top right corner
- Select 'New Project'
- Add in your video(s) or image(s) you would like to add audio to from your 'Media' drawer
- Open the audio drawer and select what audio file you would like to use. You can scroll through specific collections by selecting the dropdown menu at the top of the audio section
- This audio file will now appear in the timeline editor at the bottom of the screen
- Once added, use the timeline editor to edit the duration and position of your audio file within your content. Drag the ends of your file to edit duration. To move the full audio placement, select the whole clip and drag to move and place where needed
- Right click on the audio file in the timeline to adjust volume, duplicate, split, or delete your selected audio file
- When finished, click 'Export' at the top right of the screen
Available on:
![]()

FAQs:
Q: How many custom audio files can I add to a piece of media?
A: A maximum of five audio clips is supported per design.
Q: When can I add audio to my design?
A: Audio can only be added after you have uploaded a photo or video to your workspace.
Q: What happens if I add audio to an image?
A: If you add audio to an image, Slate will generate a video with a duration equal to the longest custom audio file in the design.
Q : Can I assign audio clips to different videos when using multi-media layouts?
A: Any audio clips added to a design will be applied to the full design, and not individual elements within it.
Q: Can I upload audio files straight from my mobile device?
A: No, all audio files will need to be added to your web portal as a .wav or .mp3 file
Q: Can I add audio files to content I’m creating content on Android?
A: No, audio files are only supported on web and iOS currently.
Q: Can I caption my audio file in Slate?
A: No, captions are currently not generated from custom audio files.
