Add AI-Powered captions to your videos in the web creation studio. Find a style that perfectly aligns with your brand with presets and animations.
What's in this article:
- Why captioning on Slate
- How to use captions on web
- Control caption placement
- Add a caption preset
- Multi-speaker captioning on web
- Export options and SRT files
- Limitations and future enhancements
- Video walkthrough
Why captioning on Slate?
Captioning has become a must-have for video content on social channels, with more than 50% of Millennial and GenZ watching most of their videos with subtitles on, and even more with audio muted. Adding captioning to your videos hasn't always been easy or accessible, with content often having to go through video editors and producers to add branded captions. Slate puts that power in your social producers hands to add captioning to any video you are wanting to create.
Key benefits of captioning on Slate:
- Fast & Easy to Use: Add, remove, or edit the transcript while perfectly aligning the speed on timeline
- On Brand by Default: Never lose your brand footprint by having captions in your own font, color, and style
How to use Captions on Web
- Open your Slate dashboard and click 'Create Content' in the top right corner
- Select 'New Project'
- Choose the ratio you would like to work in at the top of the screen
- Select 'media' and add in the video you wish to use. You can resize the media by dragging the green bar that appears around the edges of your photo or video
- Select 'Captions' located on the lefthand toolbar
- Choose what language you would like your video captioned in from the dropdown menu. Slate supports captions in: English, Spanish, French, German, Italian, Portuguese, Dutch, Hindi, Japanese, Chinese, Finnish, Korean, Polish, Turkish, Ukrainian, and Vietnamese

- If you would like your captions to be capitalized, select the 'AB' icon next to language to turn all caps on, and select a preset if desired
- Open 'Advanced settings' to edit words per caption, keep captions always on, or hide punctuation
- Click 'Create Captions'. Captioning will be laid out in a timeline view as well as a text preview. You can edit any incorrectly caught words by tapping into the correlating caption segment.
- If desired/necessary, you can edit captions by clicking on any text grouping. A play button will appear to preview that specific text section on your media. You can edit or break up text by selecting the text with your cursor, and pressing 'enter' where you would like to split the text. Or you can simply trim the caption duration by dragging on either end of the segment
- If you wish to revert your changes at any times, select the reset button located next to your video name at the top of the captioned text

- Select 'Style' in the bottom right of the captioning screen to make any customizations. From the dropdown menu, select if you would like to apply this to all captions, a specific speaker, or just your highlighted text
- In here, you can select styles like outlines or drop shadow, font color and type, words per caption, and any animation you would like your text to populate with. The 'shuffle' button located at the bottom of each style type will shuffle what's inside your brand look and give you a preview of your options

- Click the play button at the bottom left of the timeline to preview your full captions and style and make any final adjustments
- If you would ever like to revert to your original captioning, hover over the media name at the top of the captioning screen and select the refresh button that appears to reset captions to their original state
- Once you are satisfied with your captioning style, select 'Export' at the top right of the screen. Choose your export settings, and select download
NOTE: Captioning is only available on videos with spoken audio! If you remove the video from the canvas, the captions will also be removed.
Caption Placement
1. Consistent Placement: Drag and place the captions on the canvas where you would like them to appear in the video. All captions on your video will all appear in this placement.
2. Create Variety in Placement: Hold 'Command' and select the caption blocks you would like to edit the placement of. In the text preview and timeline, these will be highlighted green. In the 'Style' tab under 'Customize', use the placement chart to change where these captions appear.

NOTE: Moving any caption in the canvas preview will automatically be applied to all captions in the video.
Caption Presets
Add consistency to captions by creating presets to be used.
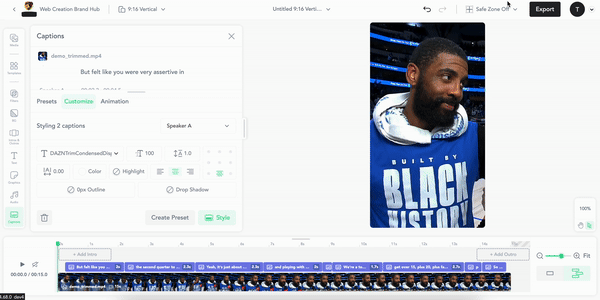
- Add a video to the Web Creation Studio and select 'Captions'
- Select a language and generate your captions
- Make any customizations you would like to your caption style
- If desired, select your caption placement from the grid to change the default placement
- When satisfied, select 'Create Preset' from the menu
- Name the preset and select 'Save'
- To delete a preset, hover over it and select the three dots and click 'Delete'
.png?width=555&height=377&name=image%20(6).png)
NOTE: Caption placement in presets can only be used utilizing the grid feature for from the selection menu. Freeform placement won't save as a preset.
Multi-Speaker Captioning
Create hierarchy with captioning styles unique to each speaker. When loading in a video with more than one speaker, captions will automatically be assigned to the unique speaker, but can be edited, re-assigned, and created with their own unique styles and flair. Here's how:
- Open your Slate dashboard and click 'Create Content' in the top right corner
- Select 'New Project'
- Choose the ratio you would like to work in at the top of the screen
- Select 'media' and add in the video you wish to use. You can resize the media by dragging the green bar that appears around the edges of your photo or video
- Select 'Captions' located on the lefthand toolbar
- Select your language, and your capitalization style
- Once the captions are generated, you will see them labeled with 'Speaker A' And 'Speaker B' on the lefthand preview. Update them as desired by selecting the label to adjust or add a speaker name

- To change the uniques style of each speaker, select 'Style' from the bottom toolbar. Choose your desired style, add any customizations, and select the speaker you would like it applied to from the drop down menu. Repeat this step for all speakers
- Once you are satisfied with your captioning style, select 'Export' at the top right of the screen. Choose your export settings, and select download
Export Options and SRT Files
When exporting your video content on web, you can name your file, choose an .mov or .mp4 file type, share to Content Hub, select your frame rate, or download an SRT file. SRT files are subtitle files for video content. These are helpful to load into wherever your video is getting posted to make sure it is accessible by all audiences. Select your desired export settings, and click 'Download' when you're ready.

NOTE: SRT files can only be downloaded when the captioning feature is applied to your video on web.
Limitations and Future Enhancements
- Web Only: Right now, these style options are only available on our web captioning tool, and will be coming soon to mobile
- Single-Language Support: Captioning is only supported in one language at a time. This also means that translation features with captioning is not available...yet!
Video Walkthrough
Available on:
![]()
FAQs:
Q: Can I customize the style of my captions within a preset?
A: Yes! A preset are combinations to get you started based on what's in your account currently. Once selected, you can edit the color, size, font, and more under the 'Customize' tab.
Q: What languages are supported for caption generation?
A: Slate supports captioning on web in English, Spanish, French, German, Italian, Portuguese, Dutch, Hindi, Japanese, Chinese, Finnish, Korean, Polish, Turkish, Ukrainian, and Vietnamese.
Q: How do I remove captions from my video?
Captions can be fully removed by hitting the trash can icon in the bottom left of the captions drawer. This will remove all captions from your video. If you want to delete a certain captioning block or word, click on the correlating caption, and simply delete and edit with your keyboard.
Q: Are there any limitations to using the captions feature?
A: Currently, captioning can only be applied to videos with audio and isn't compatible with images or videos with no audio.
Q: Can I add these same styles on the mobile app?
A: Not yet, but we have big plans to bring this functionality to the iOS app soon!
Q: Can I translate with captions?
A: Not yet! Currently, you can only transcribe into the language of the speaker in the video.
Q: What if I add in a new video in the timeline after captions have been generated?
A: When a new video is added to another one with already generated captions, automatic processing occurs for the new video with preserving applied styles!
