Easily manage your branded assets in the Slate web portal, with the ability to upload and delete assets whenever you need.
What's in this article:
Upload Assets
Let's start with your brand colors, as that's where many start to build their account. You'll need the hex codes for the brand colors you want to add.
1. Click on the + icon in the Brand Colors Drawer in your Slate Brand Portal
2. Type in the hex code you would like to add and press enter

2. Indicate the color you would like to add to your Brand Portal via HEX code and press ENTER

3. Save and publish your changes by selecting the green "Publish Changes" button at the bottom left of the screen
For other asset types, you can select the ![]() in the upper right hand corner of each asset drawer, or simply drag and drop an asset into your account.
in the upper right hand corner of each asset drawer, or simply drag and drop an asset into your account.
TIP: If you have an overlay that you want to upload in a few different sizes, hit the plus sign in the overlays section shown above and drag and drop the files at once into the 'add overlay' screen. This will connect them on the backend so that when you're creating content in the mobile app and you want to export in multiple ratios, we'll remember the overlay you're working with in and attach the same overlay when you resize.
Search Terms
You can add search terms when adding fonts, custom audio, overlays, graphics, backgrounds, or templates by selecting the file type after it has been uploaded. This will take you to the edit screen. To add a search term, type in the term you would like to associate with the asset and hit 'enter' and then save. You can add as many search terms as you'd like. Learn more about search terms here! 
Reorder Assets
You can reorder assets in your asset drawers on the web portal by clicking and dragging the asset to your desired location in the asset drawer. Note that graphics can only move within the graphics drawer, and the same goes for each asset type. To reorder multiple assets, select the small circle that appears on an asset in the top left corner when hovered over it. Select multiple assets, and drag them to their desired location to reorder them.

Delete Assets
1. In your Brand Portal, select the asset(s) you would like to delete.

2. Click on the Trash button that is now visible in your asset drawer.
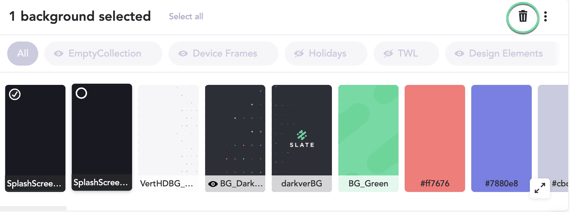
Remember to save your changes and have them reflected in the content creation apps, hit publish in the bottom left corner for the web portal!

Want to learn how to organize your brand portal? Check out our collections article!
Available On:
![]()
FAQs:
Q: Can I manage my assets from the mobile app?
A: Yes and no. You'll need to pre-upload overlays, templates and custom audio files in the web portal to use on the mobile app. You can, however, create media backgrounds from your camera roll and create your own graphics using our media as a sticker feature.
Q: What are the specs for each asset type?
A: Check out our our article on creating assets for your Slate account here.
Q: Why am I not seeing templates or custom audio as an asset type on my account?
A: Custom audio and templates are premium features that may not be included in your account. Contact support@slateteams.com to inquire about your plan type and adding these to your account.
