Add, edit, reorder, crop, split, and replacing media in a functional timeline view managing multiple assets at once.
What's in this article:
- What is timeline video editor
- Ways to access timeline video editor
- How to exit timeline view
- Adding additional clips to your video edit
- Editing tools available
- Video duration
- Deleting videos
- Replacing videos
- Rotating videos
- Fitting, resizing, and repositioning videos
- Cropping
- Splitting
- Adding graphics, overlay, and text
What is Timeline Video Editor?
Timeline Video Editor makes it easier than ever to create and edit videos utilizing see where assets are appearing on a video. Control text, graphics, and other layered assets with ease. Trim, split, or duplicate clips and see exactly where each asset starts and finishes in one workspace.
Accessing Timeline Video Editor
There are three ways to open timeline video editor:
1. In your Slate app, click the 'Timeline' button on the bottom toolbar. Select the 'Add Media' button from the bottom of the screen.2. Add a video by tapping the 'Media' button on the bottom toolbar. Once in your workspace, swipe up to open the timeline view
3. Add multiple videos or images by tapping the 'Media' button on the bottom toolbar. Select the small video icon at the bottom right of the screen, next to the layouts icon. Select your media. From there, you will automatically be taken to the timeline editor
NOTE: The timeline view will not be unlocked without a video element being used in your content.
To exit the timeline at any time, swipe down on your screen.

Adding Additional Clips
If you have already started a video edit, and want to add more media to your edit. Here's how:
1. In the timeline view, scroll to the end of your video content and click the '+' button
2. Select the desired clips or images you would like to add and make any edits
NOTE: Any images added will be automatically be converted to a video and applied a three second duration. However, duration can be edited inside timeline by moving the handles around the media.

Editing Tools
There are TONS of edits you can do once inside timeline view including: editing video or photo duration, reordering media, deleting media, replacing media, rotating media, resizing or cropping media, and splitting clips. You can undo and redo using the arrow located at the top left of your screen.
1. Editing Video Duration
1. Once your media is in the timeline editor, select the clip you would like to trim or lengthen by tapping on it
2. Use the handles on either side of the clip to set your desired duration
.gif?width=348&height=435&name=Slate%20(1).gif)
2. Reordering Videos
1. In the timeline editor, tap on one of the videos you would like to reorder
2. Select the 'Reorder' button on the editing panel
3. Tap and hold clips to drag them on the timeline to their new desired order
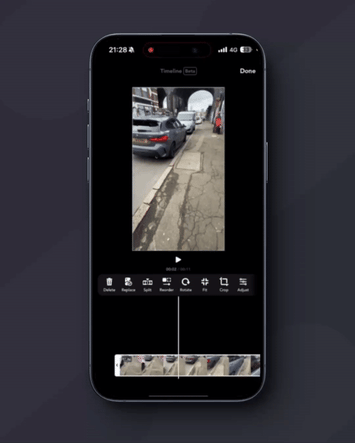
3. Deleting Video
1. In the timeline editor, tap on one the media you would like to delete
2. Select the 'Delete' button on the editing panel
3. The video will now be erased from the workspace
4. Replacing Video
1. In the timeline editor, tap on one of the videos you would like to replace
2. Select the 'Replace' button on the editing panel
3. Select the clip you would like to replace your original clip with. Apply changes!
5. Rotating Videos
1. In the timeline editor, tap on one of the videos you would like to rotate
2. Click the 'Rotate' button in the editing panel
3. Your clip will rotate by 90 degrees each ti
me you tap the button
6. Fitting, Resizing & Repositioning videos
1. In the timeline editor, tap on one of the videos you would like to edit
2. To fit the media to your content size, select the 'Fit' button in the editing panel
3. Reposition and resize your videos by pinching your media in the workspace. Double tap to release your media
7. Cropping
1. In the timeline editor, tap on one of the videos you would like to edit
2. To re-size your media and crop it, select the 'Crop' button in the editing panel
3. Crop and resize your videos by pinching your media in the workspace, or dragging the edges of the cropping tool. Click 'Apply' when you are finished cropping

8. Splitting
1. In the timeline editor, tap on one of the videos you would like to split. Make sure your video is currently playing at the point you would like to split
2. Select the 'Split' button in the editing panel
3. The video will now be split in two separate videos
NOTE: You can then either split clips to reorder them, or delete the section of the clip that you no longer want.

Adding Graphics, Overlays, and Fonts
Add any desired graphics, overlays, and text as you normally would. Once they're on your canvas, you can then open timeline video editor to control asset duration on all elements in the workspace.
- Add a video to your workspace through the 'Media' drawer.
- Add any desired graphics, overlays, or text. Once you are satisfied with your additions, tap 'Timeline' from the bottom toolbar or simply swipe up on your screen
- In this view, you'll see media, graphics and text in the toolbar at the top of the timeline. Select either 'Media', 'Graphics', 'Text', or 'Captions' from the panel to control that asset type
- Tap on an element to edit it, and slide the handles on the edges of the asset to control it's duration on the timeline

Available on:


FAQs:
Q: Is the functionality the same on Anroid and iOS?
A: Android has a few limitations - coming soon! Currently, you can only crop, adjust, set duratoin, split, and trim on iOS.
Q: Can I apply multiple edits to a video that are listed in the edit section?
A: Absolutely. You can make multiple edits to a video, and add multiple elements like graphics and text to the design.
Q: Is it possible to add music or voiceovers to my video?
A: Yes! Add custom audio from your audio library. Tap the 'Audio' button from the bottom toolbar and choose from the available files in your account.
Q: How can I add text or captions to my video?
A: Yes! Tap the 'Captions' button from the bottom toolbar to start generating captions. Learn more about captions on mobile here.
Q: Can I add photos to my video edit?
A: Yes! Add any photos inside timeline to convert it to a video and control it's duration.
Q: Can I control my overlay's duration on mobile?
A: Not yet! That functionality is currently available on web, but not yet on mobile. Learn how to use web timeline editor here.

